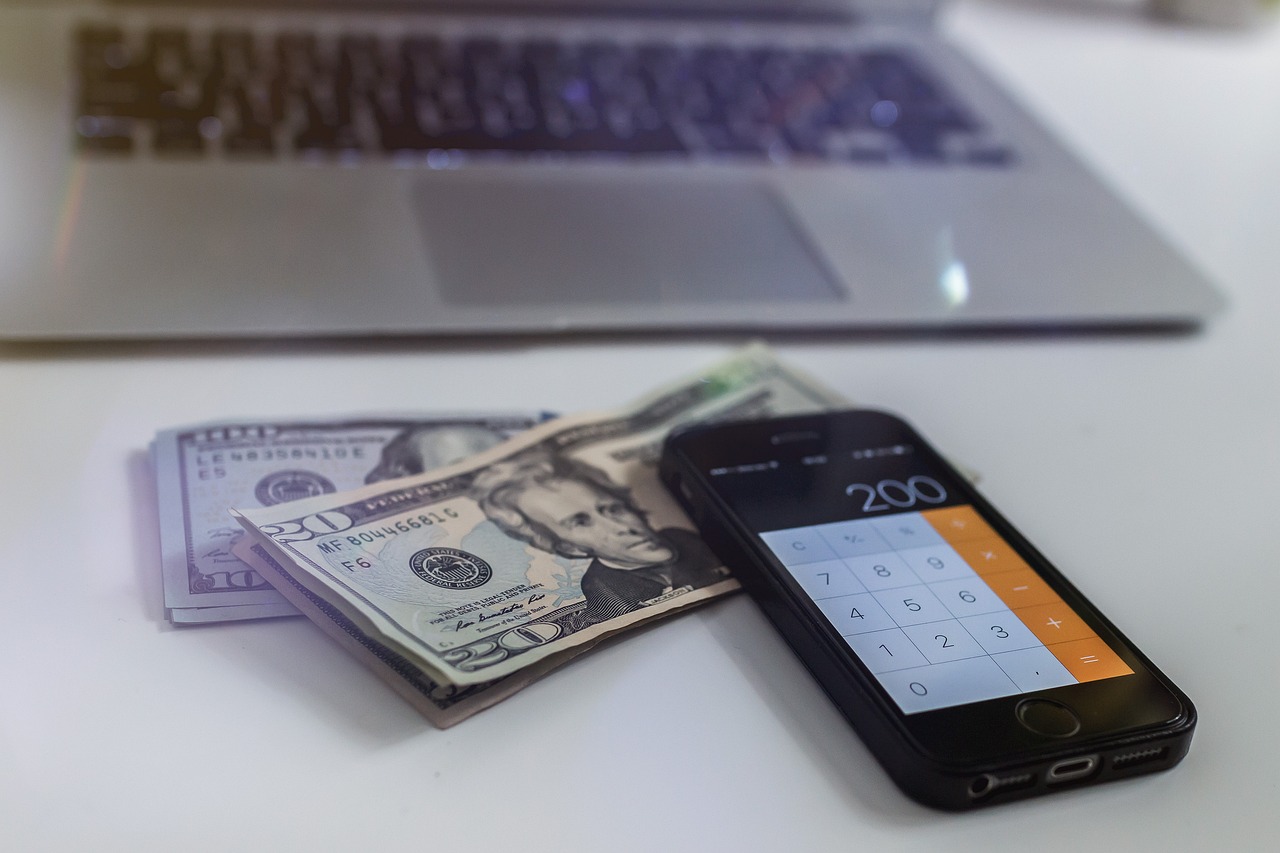Google Pay, the popular digital wallet and online payment system, has revolutionized the way we handle our finances. By allowing users to store their credit and debit cards in one convenient app, Google Pay has made it easier than ever to make contactless payments, pay bills, and transfer money. Another benefit of Google Pay is the ability to withdraw cash from ATMs using your smartphone, eliminating the need for a physical card. This comprehensive guide will walk you through the process of using Google Pay at ATMs, providing tips and information on compatible ATMs, setting up your digital wallet, and conducting transactions.
Setting Up Google Pay
Before you can use Google Pay at an ATM, you’ll need to set up your digital wallet. Follow these steps to get started:
Download the App: Download the Google Pay app from the Google Play Store (for Android users) or the App Store (for iPhone users).
Sign in with Your Google Account: Sign in with your Google account or create a new account if you don’t already have one.
Add Your Card: Add your debit or credit card to your Google Pay wallet by scanning your card with your phone’s camera or entering the card details manually. The app will then verify your card with your bank.
Set Up Security Features: Enable security features such as fingerprint authentication, PIN, or password to protect your digital wallet.
Verify Your Card: Your bank may require you to verify your card by calling customer service or entering a verification code sent via text message or email.
Finding a Compatible ATM
To use Google Pay at an ATM, you’ll need to find a machine that supports contactless transactions. These ATMs are equipped with Near Field Communication (NFC) technology, which allows them to communicate with your smartphone. Look for the contactless symbol or the Google Pay logo on the ATM to identify compatible machines. Some banks and financial institutions that support Google Pay withdrawals include Bank of America, Wells Fargo, and Chase (in the United States), as well as several international banks. Keep in mind that ATM availability may vary by region and country.
Withdrawing Cash Using Google Pay
Once you have set up Google Pay and located a compatible ATM, follow these steps to withdraw cash:
Unlock Your Phone: Unlock your smartphone using your preferred security method (fingerprint, PIN, password, or pattern).
Open Google Pay: Open the Google Pay app and select the debit card you’d like to use for the transaction. Make sure that your phone’s NFC feature is enabled.
Approach the ATM: Approach the compatible ATM and locate the contactless symbol or the Google Pay logo.
Initiate the Transaction: Hold your phone close to the contactless symbol on the ATM until you see a checkmark or a message indicating that your phone has been detected. This should only take a few seconds.
Follow ATM Prompts: Follow the prompts on the ATM screen to complete your transaction. You may be asked to enter your Google Pay PIN or confirm the transaction using your phone’s fingerprint scanner or facial recognition feature.
Complete the Withdrawal: Once you have completed the necessary steps, the ATM will dispense your cash. Remember to collect your cash and any printed receipts before leaving the ATM.
Additional Tips for Using Google Pay at ATMs
Be Aware of Fees: Be aware that your bank or the ATM operator may charge fees for using Google Pay at ATMs. These fees can vary depending on your bank and the specific ATM. Check with your bank to understand any fees associated with Google Pay ATM withdrawals.
Monitor Your Transaction History: Regularly review your Google Pay transaction history and bank account statements to ensure that all transactions are accurate and to identify any potential unauthorized activity. Report any discrepancies to your bank immediately.
Keep Your Phone Charged: Ensure that your smartphone has sufficient battery life before attempting to use Google Pay at an ATM. If your phone dies during the transaction, you may be unable to complete the withdrawal.
Update Your App: Regularly update the Google Pay app to ensure that you have the latest features, security patches, and bug fixes. This will help ensure a smooth and secure experience when using Google Pay at ATMs.
Be Mindful of Security: While using Google Pay at an ATM, be aware of your surroundings and be cautious of potential security threats, such as skimming devices or onlookers attempting to capture your personal information. If you feel uncomfortable or suspect that the ATM has been tampered with, cancel your transaction and find another machine.
Set Transaction Limits: To protect your account, consider setting daily or per-transaction limits on your Google Pay withdrawals. This can help minimize the risk of unauthorized withdrawals and provide an added layer of security.
Remember that Google Pay May Not Be Accepted Everywhere: While the number of ATMs compatible with Google Pay is growing, not all machines support this feature. Be prepared with a backup option, such as a physical debit or credit card, in case you cannot find a compatible ATM.
International Travel: If you plan to use Google Pay at ATMs while traveling internationally, check with your bank about any additional fees or restrictions that may apply. Additionally, ensure that your debit card is enabled for international use.
Conclusion
Using Google Pay at ATMs is a convenient, secure, and efficient way to access cash without the need for a physical card. By setting up your digital wallet, locating a compatible ATM, and following the steps outlined in this guide, you can enjoy the benefits of contactless cash withdrawals with ease. Be mindful of potential fees, security risks, and limitations, and enjoy the convenience and simplicity of using Google Pay at ATMs during your travels and everyday life.